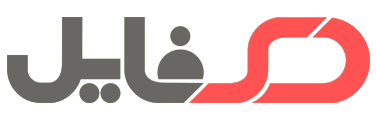دانلود گزارش کارورزی کامپیوتر آموزش فتوشاپ دانلود گزارش کارآموزی کامپیوتر آموزش فتوشاپ گزارش کارآموزی فتوشاپ دانلود گزارش کارآموزی فتوشاپ گزارش کارآموزی در مورد فتوشاپ گزارش کارآموزی کامپیوتر فتوشاپ کارآموزی فتوشاپ گزارش کارورزی فتوشاپ کارورزی فتوشاپ مقاله کارورزی فتوشاپ گزارش کارآموزی کامپیوتر نرم افزار گزارش کارآموزی کامپیوتر نرم افزار در شرکت

موضوع : گزارش کارآموزی کامپیوتر آموزش فتوشاپ
فهرست مطالب
فتوشاپ چیست ؟ ۵
نصب برنامه: ۵
شروع کار . ۶
آشنایی با برخی از منوها ۶
FILE: 6
New : 6
Open 10
Browse 11
Open Recent 12
Close 12
Save 12
Save as 13
Import 13
Export 13
File in fo 13
Save for web 13
فرمان Revert 16
Print with priview 17
فرمان Jumpto 19
منوی Edite 20
Step for ward: 20
Step back ward: 21
Fade brush tool: 21
Cut: 21
Copy: 21
Copy merged: 21
Paste info : 22
Clear: 22
Check speilng: 22
Find and replace text: 23
Fill: 23
Stroke: 24
Free transform: 24
Trans form: 25
Define brush: 25
Purge: 25
Undo: 25
Clip board: 25
Histories : 25
Color settings : 26
Preset manager: 26
Preferences : 26
منوی :Select -. ۲۶
آشنایی و کاربا ابزار Tool box 27
۱) Rectangular marguee : ۲۸
Single column marguee: 32
Magnetic lasso: 34
magic wand : 34
Crop : 35
Slice : 36
Healine : 37
Brush : 38
History Brush : 40
Eraser : 41
Back ground Eraser tool : 43
magic Eraser tool : 43
Gradient tool : 44
Sharpen tool : ۴۸
Smudge : 48
Burn tool : 49
ابزار ذره بین :Zoom Tool ۵۰
فتوشاپ چیست ؟ ۵
نصب برنامه: ۵
شروع کار . ۶
آشنایی با برخی از منوها ۶
FILE: 6
New : 6
Open 10
Browse 11
Open Recent 12
Close 12
Save 12
Save as 13
Import 13
Export 13
File in fo 13
Save for web 13
فرمان Revert 16
Print with priview 17
فرمان Jumpto 19
منوی Edite 20
Step for ward: 20
Step back ward: 21
Fade brush tool: 21
Cut: 21
Copy: 21
Copy merged: 21
Paste info : 22
Clear: 22
Check speilng: 22
Find and replace text: 23
Fill: 23
Stroke: 24
Free transform: 24
Trans form: 25
Define brush: 25
Purge: 25
Undo: 25
Clip board: 25
Histories : 25
Color settings : 26
Preset manager: 26
Preferences : 26
منوی :Select -. ۲۶
آشنایی و کاربا ابزار Tool box 27
۱) Rectangular marguee : ۲۸
Single column marguee: 32
Magnetic lasso: 34
magic wand : 34
Crop : 35
Slice : 36
Healine : 37
Brush : 38
History Brush : 40
Eraser : 41
Back ground Eraser tool : 43
magic Eraser tool : 43
Gradient tool : 44
Sharpen tool : ۴۸
Smudge : 48
Burn tool : 49
ابزار ذره بین :Zoom Tool ۵۰
ابزار دست جابجایی تصویر :Hand Tool -H چنانچه تصویری بزرگتر از میدان دید ما باشد یا قبلا تصویر را بوسیله ذره بین بزرگ کرده باشیم . برای مشاهده قسمتهای دیگر آن ، می توانیم بوسیله ابزار جابجایی تصویر را حرکت داده و بقیه قسمتهای آن را نیز مشاهده کنیم . ۵۱
Crop Toll : جهت خذف کردن اضافات لایه ها که از بوم کار ما بیرون زده استفاده می شود با درگ کردن این ابزار روی صفحه قسمت سفید شده باقی خواهد ماند و قیمت خاکستری حذف خواهد شد با اهرم های موجود در اطراف محدوده انتخاب شده می توان اندازه محدوده را تغییر داد. Healing Brush Tool : با استفاده از این ابزار و با گرفتن کلید Alt از یک قسمت از تصویر نمونه برداشته می شود و در هر کجا از تصویر اگر ما عمل کلیک و درگ ماوس را انجام دهیم همان قسمت انتخاب شده اول روی قسمتی که ماوس روی آن است ریخته می شود با توجه به رنگ قسمت درگ شده مثلاً اگر من نمونه ای از یک سیب را انتخاب کنم و بعد روی یک قسمت سفید درگ کنم سیب به رنگ سفید در قسمتی که ماوس را درگ می کنم ریخته می شود. Patch Tool : با استفاده از این دستور می توان تصویری از یک محدوده را روی محدوده انتخاب شده انداخت که تصویر انتخاب شده نه با رنگ خود بلکه با رنگ قسمت انتخاب شده تلفیق شده و یک رنگ متناسب و میانگین دو قسمت را می گیرد، به عنوان مثال با این ابزار انتخابی روی یک قسمت آبی از تصویر را انتخاب می کنیم سپس با درگ کردن این قسمت مثلاً روی صورت یک گربه سیاه و ول کردن کلید ماوس صورت سیاه گربه روی قسمت آبی نه به رنگ سیاه بلکه به رنگی بین رنگ آبی و سیاه ظاهر می شود. Color Replacement Tool : با استفاده از این ابزار رنگ یک قسمت را می توان روی یک تصویر دیگر ریخت با توجه به اینکه تصویر زیری به عنوان مثال موهای یک انسان که به رنگ سیاه است رنگ قسمت انتخاب شده را به خود می گیرد، با این دستور می توان با کمی دقت تغییر رنگ مو و قسمتهای مختلف لباس و … را انجام داد. Pencil Tool : مانند ابزار Brush عمل می کند و می توان مقاطعی مانند نوک مداد را داشت. Clone Stamp Tool : تقریباً مانند ابزار Healing Brush عمل می کند با این تفاوت که قسمت انتخاب شده با فشار کلید Alt به طور کاملاً دقیق و به رنگ خود آن قسمت روی قسمت جدید ریخته می شود و مانند یک مهر ژلاتینی عمل می کند. Pattern Stamp Tool : مانند دستور Stamp عمل می کند با این تفاوت که شما با این دستور پترنها و موادی که قبلاً به صورت پیشفرض در فتوشاپ وجود دارند روی هر قسمتی که کلیک شود ریخته می شود مثلاً بافتهای مختلفی مانند آجر، سنگ و … که شما خودتان می توانید با دستور Define Pattern از منوی Edit هر کدام از طرحهای خود را به صورت بافت در آورده و با این دستور روی قسمتهای دلخواه بریزید. ۵۱
Pen Tool : برای کشیدن پد دور تصویر استفاده می شود که دقیقترین ابزار برای انتخاب یک محدوده است. FreeForm Pen Tool: از این دستور نیز برای کشیدن پد استفاده می شود که کاملاً آزاد عمل می کند و با هر هر کت ماوس به همان طرف حرکت می کند و مانند ابزار Lasso Tool در قسمت انتخابها عمل می کند. Add Anchor Point Tool : از این ابزار بعد از استفاده از ابزار Pen Tool و کشیدن یک شکل تقریبی دور قسمتی که می خواهیم انتخاب کنیم استفاده می شود و با استفاده از ایت دستور می توان نود ها و نقاطی روی قسمت ایجاد شده به وجود آورد و قسمت انتخاب شده را کامل و دقیق تر رسم کرد. Delete Anchor Point Tool : بر خلاف ابزار بالا نقاط اضافی روی پدی که رسم کرده ایم را با این ابزار حذف می کنیم. Convert Point Tool : با استفاده از این ابزار نقاط ایجاد شده روی پدمان را به منحنی تبدیل کرده و با استفاده از اهرمهائی که با استفاده از این ابزار مشاهده می شوند پدمان را دقیقتر رسم می کنیم. Custom Shape Tool : شما با این ابزار و انتخاب فیلد Shape از قسمت نتظیمات این ابزار می توانید به شکل های مختلفی که به صورت پیش فرض در نرم افزار قرار دارد دسترسی داشته باشید. اشکالی مانند، حیوانات، قابها، پازل، علائم و… Notes Tool : اگر شما به صورت تیمی روی یک مقاله طراحی کار می کنید برای اینکه تیم بعدی که در شیفت بعد خواهند آمد و روی فایلی که شما کار می کنید کار خواهند کرد با این ابزار می توانید یادداشتهایی که در باره طرح دارید و می خواهید به آنها تذکر دهید بنویسید و این نوشته در فایل شما ذخیره می شود تا گروه بعدی آن را بخوانند. Audio Annotation Tool : به نظر من این ابزار کم مصرف ترین ابزار در فتوشاپ است،! شما با این ابزار می توانید همان پیغامی که در دستور بالا تایپ کرده اید را به صورت صوتی ذخیره کنید تا همکارانتان در شیفت بعدی آن را بشنوند. Eyedropper Tool : جهت انتخاب یک نمونه رنگ از قسمت دلخواه تصویر استفاده می شود. با انتخاب این ابزار و کلیک بر روی رنگ دلخواه در هر قسمت از تصویر رنگ مورد نظر در قسمت پیش زمینه نمایان می شود،و با کلیک بر روی رنگ پیش زمینه می توان درصد تشکیل دهنده آن رنگ را مشاهده کرد. Color Sampler Tool : با استفاده از این ابزار که مانند ابزار قطره چکان عمل می کند،و کلیک در هر نقطه دلخواه از تصویر پالت Info (اطلاعات) رنگ ظاهر می شود و شما می توانید درصد رنگ هر قسمت از تصویر را با کشیدن ماوس روی آن قسمت را در مد رنگ های مختلف مانند CMYK و RGB و همچنین جایگاه رنگ از نظر محور X و Y مشاهده کنید. Measure Tool : با این ابزار می توانید فاصله بین دو نقطه از تصویر و یا زاویه آن ها را اندازه بگیرید، در این حالت باز هم پالت اطلاعات رنگ ظاهر خواهد شد و شما می توانید فاصله و زاویه را در آن پالت مشاهده کنید. ُSet Foreground Color : برای انتخاب رنگ پیش زمینه استفاده می شود که با کلیک روی این قسمت پالت Color Piker ظاهر خواهد شد و شما می توانید رنگ دلخواهتان را از این قسمت انتخاب کنید. Set Background Color : این ابزار نیز برای انتخاب رنگ پس زمینه استفاده می شود و کار با آن دقیقاً مانند دستور بالا می باشد. Switch Foreground and Background Color : خط منحنی کوچکی که دو سر آن فلش مانند است و در سمت راست و بالای قسمت انتخاب رنگ قرار دارد برای جابجائی رنگ های پیش زمینه و پس زمینه می باشد. Default Foreground and Background Color :دو مربع کوچک سیاه و سفید رنگ که در پایین و سمت چپ قسمت انتخاب رنگ قرار دارد و حالت پیش فرض نرم افزار را از جهت رنگ پیش زمینه و پس زمینه انتخاب می کند که در این حالت رنگ پیش زمینه سیاه و رنگ پس زمینه سفید می باشد. ۵۲
پنجره ها در فتوشاپ ۵۴
پنجره History عمل :Redo , Undo برای باز شدن این پنجره گزینه History Show را از منوی Window انتخاب می کنیم پنجره History جدول تاریخچه فهرستی از تمام ابزارهای استفاده شده و همچنین تمام تغییراتی که ایجاد کرده اید را نگه می دارد. تا بتوان بیش از یک عمل را باز گرداند در این پنجره می توانید هر یک از عملکردهای مزبور که نمی خواهید اعمال شود، را باز گردانید. این کار در بعضی از اعمال ملغی سازی Undo مکرر مفید واقع می شود. زیرا در این حالت می توانید عملکرد Undo و Redo را بصورت انتخابی قرار دهید. نکته : معادل عمل Undo فشار همزمان سه کلید Ctrl+Alt+Z است . معادل عمل Redo فشار همزمان سه کلیدCtrl+Shift+Z است . پنجره :Navigator برای باز کردن پنجره Navigator، گزینه Show Navigator را از منوی Window انتخاب می کنیم. بوسیله این پنجره می توانیم قسمتی از تصویر که در میدان دید ما می باشد را نسبت به کل تصویر مشاهده کنیم در حقیقت می توانیم موقعیت قسمت مورد نظر را نسبت به کل تصویر داشته باشیم. در این پنجره دور تادور محدوده ای که در میدان دید ما می باشد کادر قرمز رنگی مشاهده می شود. برای مشاهده یک قسمت خاص از تصویر، روی کادر قرمز رنگ موجود در پنجره Navigator کلیک کرده و ماوس را بکشید. توسط این پنجره می توانیم درصد بزرگنمایی را از ۱۵% تا ۱۶۰۰% روی قسمت Zoom in و Zoom out که در پایین پنجره قرار گرفته است تنظیم کنیم. ۵۴
پنجره: Info برای بازکردن پنجره Info گزینهShow Info را از منوی Windows انتخاب می کنیم . Info مخفف کلمه Information می باشد ،از این پنجره همانطور که از نامش پیداست جهت مشاهده اطلاعات مربوط به اندازه ، مختصات و رنگ های نقاط مربوطه استفاده می شود . برای نمایش اطلاعات هر نقطه از تصویر کافیست بوسیله نشانگر ماوس روی تصویر حرکت کنیم . ۵۵
کار با لایه ها پانل LAYER 55
گروه LOCK 59
LAYER PROPERTIES : به کمک این گزینه می توانید چند قابلیت را در دسترس داشته باشید به این صورت که بازدن این گزینه پنجره ای باز می شود که دارای دو قسمت : ۶۱
کار با لایه ها پانل LAYER 55
گروه LOCK 59
LAYER PROPERTIES : به کمک این گزینه می توانید چند قابلیت را در دسترس داشته باشید به این صورت که بازدن این گزینه پنجره ای باز می شود که دارای دو قسمت : ۶۱
BLENDING OPTIONS : 61
DUPLICATE LEYER : 61
DELETE LEYER : 62
DELETE LAYER : 62
CREATE ANEWKAYER : 62
CREATE NEW FILL OR ADJASMENT KAYER : 62
CREATE ANEW SET : 62
ADD VECTOR MASK : 62
ADD A LAYER STYLE : 62
پنهان کردن لایه : ۶۳
ترکیب کردن لایه ها :Merge ۶۴
کار با فایلها و پسوندهای مورد استفاده کار با فایل ها : ۶۵
Bitmap قالب بندی استاندارد ویندوز به شمار می آید . ۶۵
Graphical Interchange format (gif ) GIF . ۶۶
Joint photographic Experts Group(jpg ) JPEG ۶۶
Portable Document Format(pdf) PDF . ۶۶
Portable Network Graphic (png) PNG . ۶۶
tif – TIFF Tagged– Image File Format . ۶۶
Encapsulated postscript(eps) EPS . ۶۶
RAW : ۶۶
کاهش اندازه فایل ۶۷
تغییر اندازه یک تصویر : ۶۸
آموزش چندین ترفند حرفه ای فتوشاپ: ۶۹
آموزش ساخت لوگو یاهو مسنجر ۶۹
ساختن یه کره سه بعدی توپ توی فتوشاپ ۷۴
آموزش : شبنم بر روی برگ ۷۶
آموزش نوشته الماسی ۸۶
ساخت منظره شب اقیانوس ۸۹
دانلود مقاله گزارش کارآموزی کامپیوتر آموزش فتوشاپ
گزارش کارورزی آموزش فتوشاپ
دانلود مقاله گزارش کارورزی کامپیوتر آموزش فتوشاپ
این گزارش کاراموزی بهمراه عکس می باشد
فرمت فایل: WORD
تعداد صفحات: 109
پس از ثبت دکمه خرید و تکمیل فرم خرید به درگاه بانکی متصل خواهید شد که پس از پرداخت موفق بانکی و بازگشت به همین صفحه می توانید فایل مورد نظر خورد را دانلود کنید. در ضمن لینک فایل خریداری شده به ایمیل شما نیز ارسال خواهد شد. لینک دانلود فایل به مدت 48 ساعت فعال خواهد بود.
مطالب مرتبط